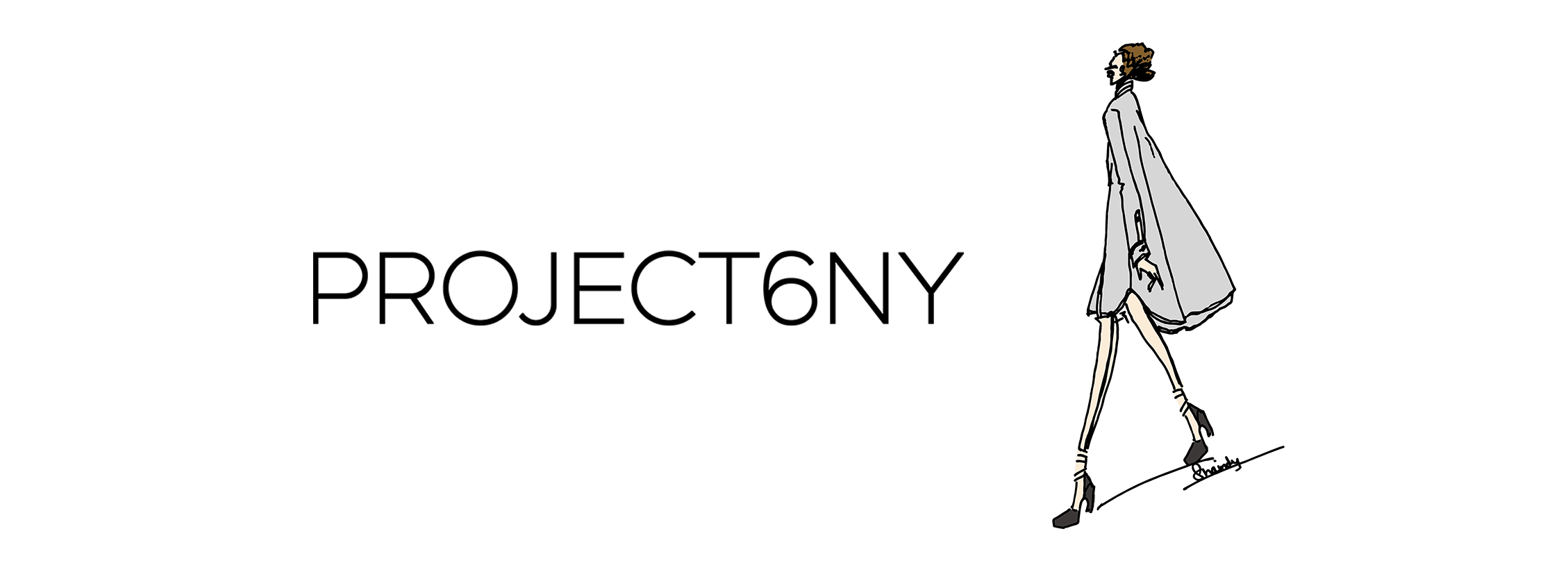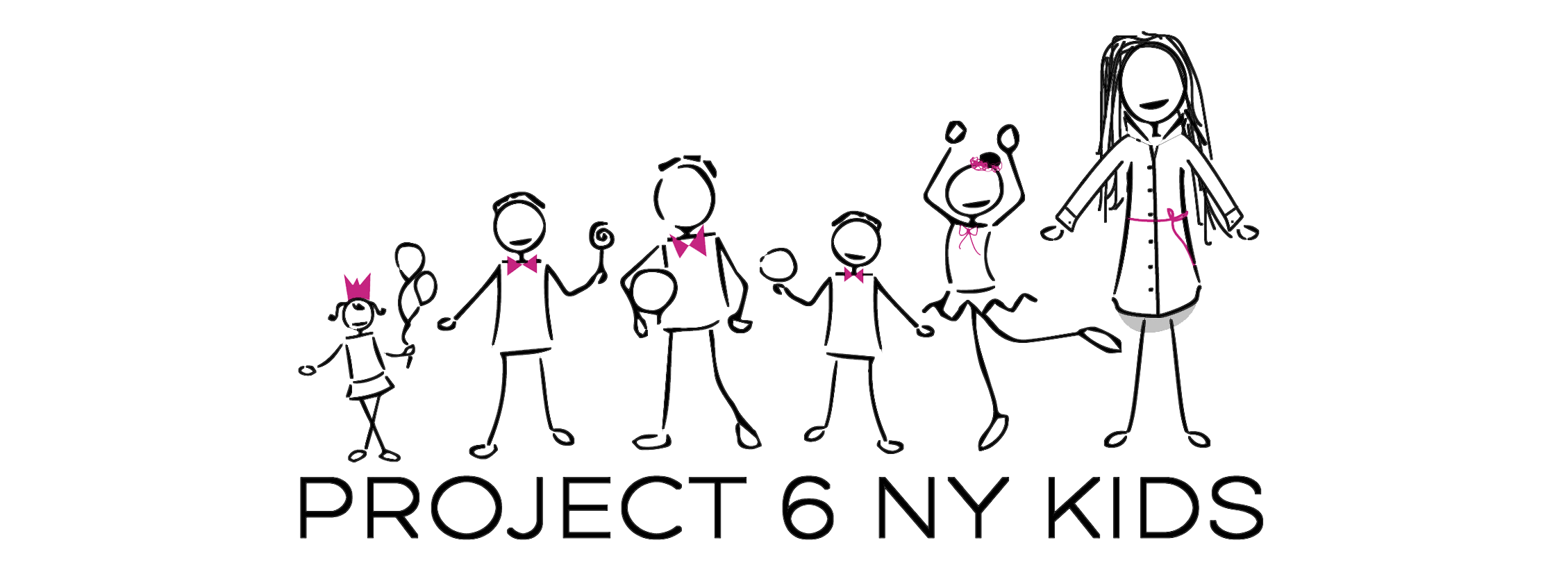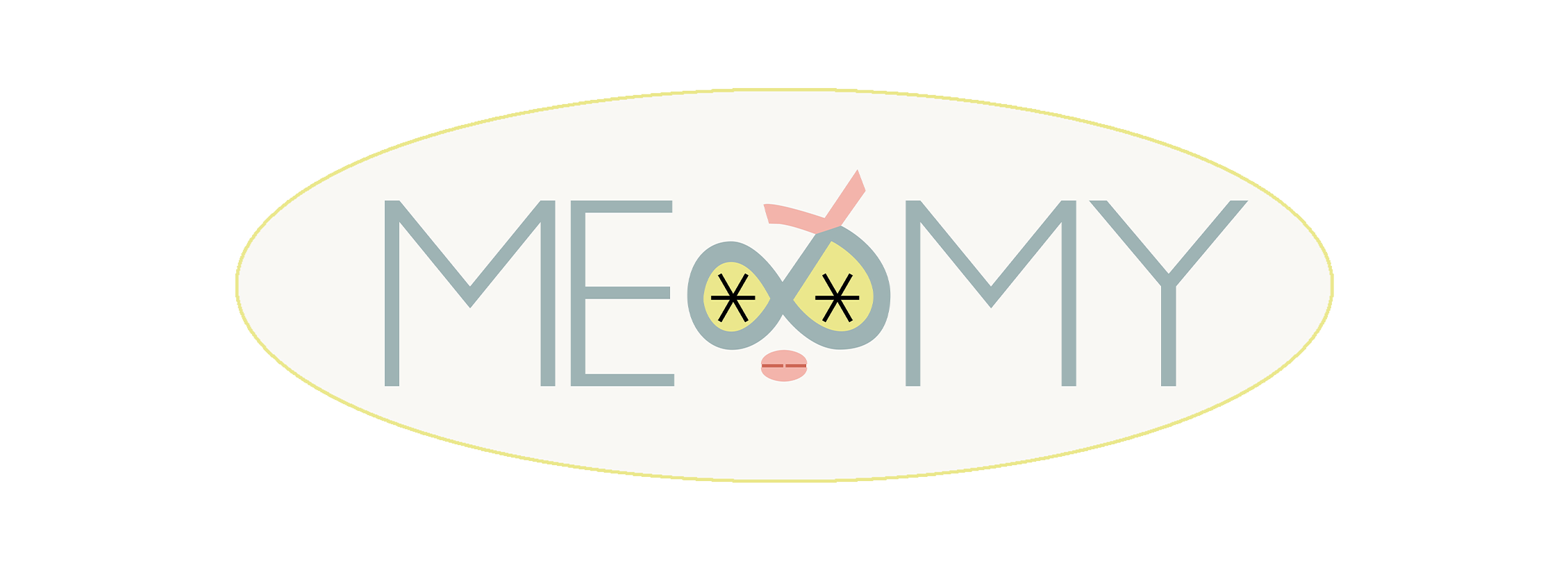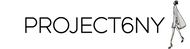Monday MomTrepreneur + Techy Tuesday: Hiding Apps from your Kids!

Since we missed yesterday's post because of the holiday weekend (hope yours was as great as ours!), Shaindy and I decided to merge the two posts into one!
 Shaindy: Running my own business means that you always have to be "ON", just like you have to be when you have kids. So from 10pm to 7:30am, I'm ON for business, then from 7:30-9:00am, I'm ON for my kids (breakfast, getting ready for school, and drop-off), then from 9:00am-5:00pm, I'm ON for business, and then back to the kids from 5:00pm-10pm (park, dinner, bath time, bedtime, and then homework and board games for my older ones). Of course, that's not exactly how it works because when you have 5 kids, the likelihood of the school calling for a bathroom accident, sickness, or who knows what increases.
Shaindy: Running my own business means that you always have to be "ON", just like you have to be when you have kids. So from 10pm to 7:30am, I'm ON for business, then from 7:30-9:00am, I'm ON for my kids (breakfast, getting ready for school, and drop-off), then from 9:00am-5:00pm, I'm ON for business, and then back to the kids from 5:00pm-10pm (park, dinner, bath time, bedtime, and then homework and board games for my older ones). Of course, that's not exactly how it works because when you have 5 kids, the likelihood of the school calling for a bathroom accident, sickness, or who knows what increases.  It took time to fall into the perfect On-On schedule, but when my kids have OFF from school, things get a little complicated. It's not like the summer where we can sit on the beach or at the pool all day. So how do I tackle packing orders, running my business, and entertaining my kids? Take today, for example, my 5 kids are home from school, and I have a ton of emails and work to catch up on from the long weekend. First, I had to organize our Liat belts in our store/office with the new plastic containers we got. My 4-year-old loved this sorting...thanks to his Montessori school, Lamplighters, he's a pro at things like this! 10 minutes later, we were done, now what? I had customers who wanted to come try on clothing, but I didn't think having my 5 kids hanging on to me would give them the best experience... it was iPad time. Here's the thing with the iPad. I'm happy for my kids to play games and watch movies, but I can't watch them the entire time and I can't really trust them to not go on YouTube. (I have no idea how my 4 year old knows how to download YouTube himself, I definitely didn't teach him).
It took time to fall into the perfect On-On schedule, but when my kids have OFF from school, things get a little complicated. It's not like the summer where we can sit on the beach or at the pool all day. So how do I tackle packing orders, running my business, and entertaining my kids? Take today, for example, my 5 kids are home from school, and I have a ton of emails and work to catch up on from the long weekend. First, I had to organize our Liat belts in our store/office with the new plastic containers we got. My 4-year-old loved this sorting...thanks to his Montessori school, Lamplighters, he's a pro at things like this! 10 minutes later, we were done, now what? I had customers who wanted to come try on clothing, but I didn't think having my 5 kids hanging on to me would give them the best experience... it was iPad time. Here's the thing with the iPad. I'm happy for my kids to play games and watch movies, but I can't watch them the entire time and I can't really trust them to not go on YouTube. (I have no idea how my 4 year old knows how to download YouTube himself, I definitely didn't teach him).
This is where Chaya comes in. Whenever we have techy questions, even the kids know...just go straight to Chaya.
Chaya: So a few months ago, I got really into the App Market. I would spend tons of time day-dreaming about different apps that I could make. I had this whole complex app designed in my mind. The basic gist of it was that it would control app usage on all your iPads, iPhones, and iPods- including your kids' devices. After a couple of days, it hit me (yeah, a little late) that something like this might exist already. Duh. It does exist, although, mine was totally cooler. So here's a few ways to do this, so you can get some work done while feeling confident that your kids are only watching what you want them to watch, or only listening to the songs you want them to listen to, or only playing the games you want them to play!
1) GUIDED ACCESS
Go to Settings--->General--->Accessibility--->Guided Access. Turn Guided Access on, set a passcode for guided access, then click Time Limits and set a sound. You've now enabled guided access. (See first image for visuals).
Once Guided Access is enabled, you can open the app your child wants to use, such as Minecraft, Videos, or Subway Surf. Then, triple click the home button, click Guided Access. You can then click Options in the bottom left hand corner and set a time limit. My favorite part is that you can lock the volume, so you can set it to a normal volume. You can also turn off Touch access- this is great if you have a 2 year old who touches the screen when watching Baby Einstein (or whatever they watch) and constantly ends up pausing the video. If you are in an App that has a certain area that you click to make an in-app purchase or upgrade which costs money, you can also circle that area and guided access will lock it. (You can also turn on Restrictions to disable in-app purchases, see below).
2) RESTRICTIONS
Here you can restrict certain apps or capabilities on the device, such as Safari, Camera, the Itunes Store, or In-App Purchases. You can also set appropriate age limits to movies, music, etc. So, if you have music or videos on your own iPad and you want your 4-year-old to be able to choose a movie, but you don't want him to see your movies, then you can set the restrictions to only allow movies rated G. To enable Restrictions, go to Settings--->General--->Restrictions. Click Enable and set a passcode (this is different than your regular passcode), then set your restrictions.
3) If you want to get more technical and have access to all your kids' devices from your own device, then you will need to download an App. Here's a list of apps you can look into:
ParentKit: "Using this app gives parents the option to set up a schedule and parental control for their child's device. The best part is that you do it from your own device, which acts as a remote. You can now schedule your child's usage on safari, purchased apps and shows, all from your own device. This app allows you to choose what your child can use their device for and when"
TimeLock: "Allows parents to set a daily usage time limit on their child’s iPod, iPhone or iPad. It automatically disables the device when that time limit is over and resets the timer every day. Once installed and set up, TimeLock is completely autonomous, which means your child will only be able to use the device for a set time each day without your intervention"
ScreenTime: "Screen Time is a simple app that allows you to set limits on the amount of time children use an iPhone or iPad. Set a time length, press start and pass it to you children. After the time expires, a series of audio, visual and on-screen notifications will discourage your children from using the device until you enter the correct passcode"
Curbi: Curbi is an iPhone app and Web App. It's essentially a remote control to your child's device. You can set time limits on certain apps, block inappropriate material, and watch your child's internet access with detailed reporting. It's $6.99 a month/29cents a day, but there's a 14-day trial, so you can test it out.
4) A friend of mine told me her parents used a different route all together. This works well with older children. Each week, you can give your child an iPad that's at 100%. They can choose which apps they want to use and when they want to use it, but they can only charge their iPad once a week (or at a specific interval you decide). This tells your child that you think they are responsible enough to decide on their own what apps to go on. It teaches them time management skills. It will also prevent your kids from getting addicted to apps, because once their iPad is dead, it's just dead.
It's a lot to take in, but in the long run, it will make you feel much better about your child's screen time!

1 comment
Who will finally come up with a way of using apps on the device as a reward for learning on the device. The child would earn time to play games by demonstrating knowledge. I would like to see the device interrupt an application, ask to demonstrate knowledge then resume the application. Automatic homework!